¿Quieres aprender a configurar Gmail como tu cliente de email? En este post que traemos hoy en Ayuda Hosting estaremos mostrando cómo configurar de una forma muy sencilla una cuenta de cliente en Gmail.

También le puedes echar un vistazo a nuestra guía para configurar un correo electrónico de Gmail con G Suite.
Para la configuración de la cuenta de correo Gmail de Google, deberemos acceder haciendo clic en la parte superior derecha de la pantalla. Hecho esto, presionamos el engranaje que indica que es ahí donde está la configuración.
Hacer clic en Configuración. Acto seguido, nos aparecerá la ventana general de configuración de la cuenta de Gmail.

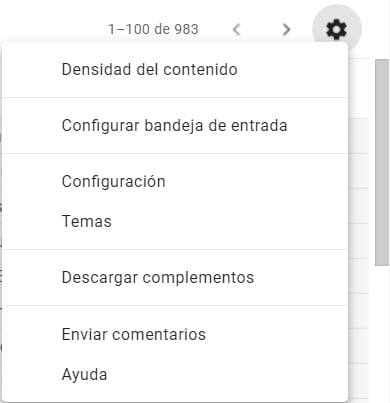
Pulsaremos sobre el botón / enlace que hemos rodeado en la imagen anterior y se nos abrirá una nueva ventana. Allí podremos encontrar un asistente para añadir una nueva conexión por POP3 a una cuenta de correo electrónico externo.
Índice
 ¿Cómo configurar Gmail como cliente de email?
¿Cómo configurar Gmail como cliente de email?
 Paso 1. Añadir cuenta de correo
Paso 1. Añadir cuenta de correo
En la primera parte del asistente creo que es fácil lo que tenemos que hacer. Simplemente, debemos insertar el correo electrónico que estamos configurado y pulsamos en el botón “Siguiente”:
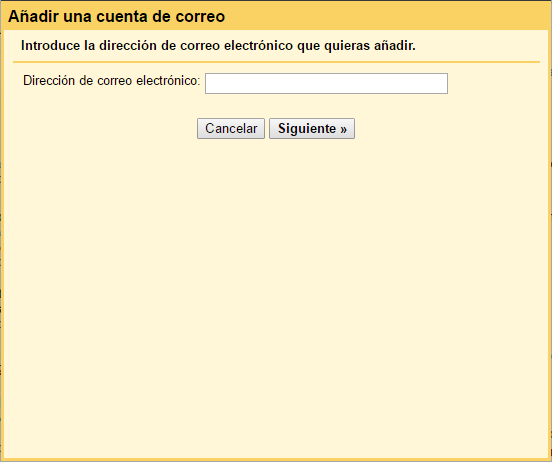
 Paso 2. Importar correos
Paso 2. Importar correos
Después de pulsar “Siguiente” podremos ver algo como esto donde debemos dejar seleccionada la casilla de la imagen “Importar correos electrónicos de mi otra cuenta” y pulsamos el botón “Siguiente”:
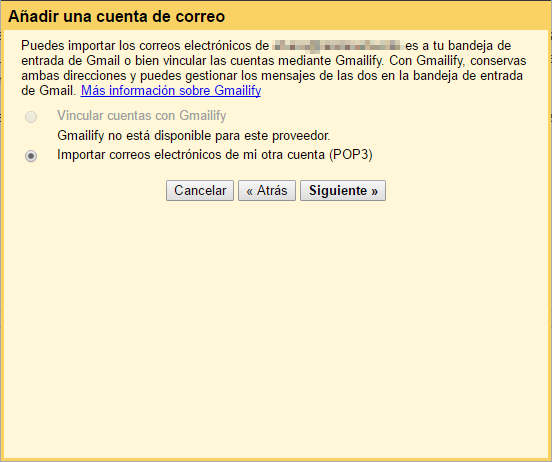
 Paso 3. Introducir datos
Paso 3. Introducir datos
Y ahora es cuando debemos rellenar algunos datos de conexión por POP3 al servidor de correo electrónico, como si estuviéramos configurando un cliente de correo de escritorio como Microsoft Outlook u Opera Mail.
Es importante destacar dentro de esta configuración que el Puerto 110 va con TLS. También, los puertos son para recepción IMAP 993 con SSL y 143 con TSL, para envío 465 con SSL y 587 con TLS.
 Paso 4. Elegir quien envía los correos
Paso 4. Elegir quien envía los correos
Debes rellenar más o menos con los datos que puedes ver en la imagen anterior (cambiando el correo electrónico, las contraseñas y el servidor de correo por el tuyo, claro) y pulsas el botón “Añadir cuenta >>”.
Cuando los datos sean los correctos y pulsemos el botón “Añadir cuenta >>” nos saldrá una ventana como esta:
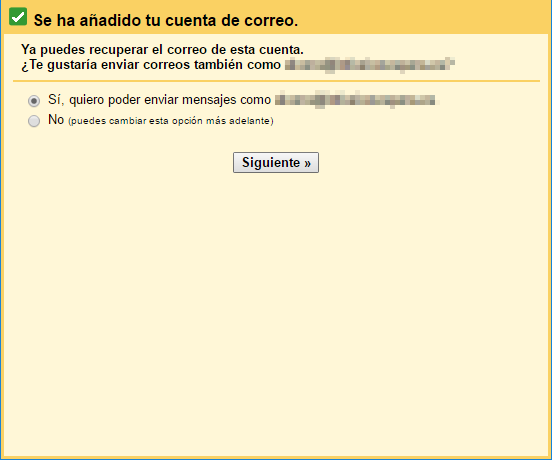
 Paso 5. Introducción de datos para SMTP
Paso 5. Introducción de datos para SMTP
En la ventana de la captura anterior, debemos dejar seleccionada la opción “Si, quiero poder enviar correos electrónicos como…” y pulsamos el botón “Siguiente”, con esto empezaremos con la configuración de la conexión SMTP para poder enviar correos electrónicos desde la interfaz de Gmail, justo en este punto, la conexión para descargar correos electrónicos por POP3 desde el servidor de correo ya está funcionando.
La siguiente ventana tiene esta apariencia:
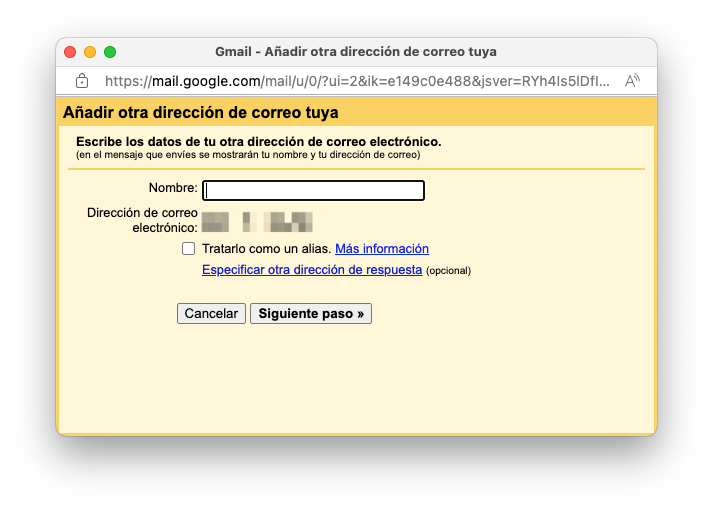
Pulsamos el botón “Siguiente paso >>” para avanzar a la siguiente parte del asistente.
 Paso 6. Datos SMTP
Paso 6. Datos SMTP
El siguiente paso del asistente es donde debemos rellenar con los datos de configuración para la conexión por SMTP:
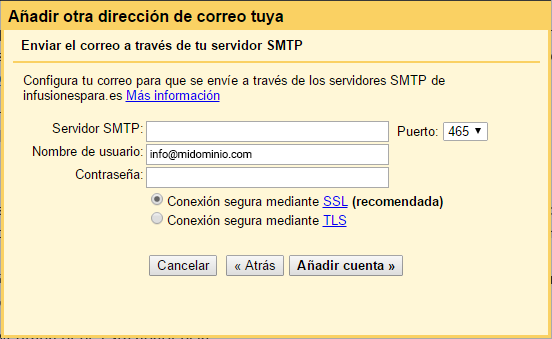
Como en el caso de la conexión por POP3, si no conoces los datos para conectarte por SMTP, tendrás que preguntarle a tu proveedor de hosting cuales son esos datos o mirarlos en tu panel de control.
 Paso 7. Confirmar cuenta de correo
Paso 7. Confirmar cuenta de correo
Al pulsar el botón “Añadir cuenta >>” si los datos son los correctos, aparecerá la siguiente ventana donde debemos introducir un código que nos habrá llegado a nuestra cuenta de correo electrónico:

Una vez que tengamos nuestra cuenta verificada, podemos utilizarla para enviar y recibir correos electrónicos desde la interfaz de Gmail, y podemos utilizar la interfaz de Gmail como cliente de correo para utilizar y gestionar al mismo tiempo distintos buzones de correo.

Si quieres saber tener tu cuenta de GMAIL integrada a cPanel, te invitamos ver el tutorial «Cómo configurar GMAIL con correo cPanel», donde aprenderás cómo realizar su configuración en simples pasos.
Asimismo, en este artículo te mostramos cómo configurar el correo para Gmail con Google Apps.

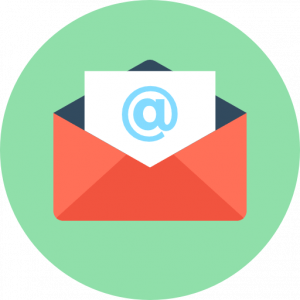 ¿Cómo configurar Gmail como cliente de email?
¿Cómo configurar Gmail como cliente de email?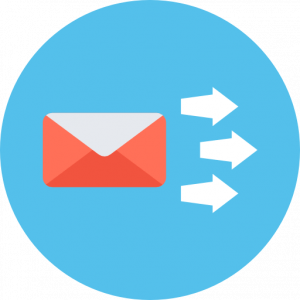 Paso 1. Añadir cuenta de correo
Paso 1. Añadir cuenta de correo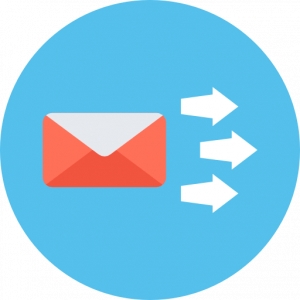 Paso 2. Importar correos
Paso 2. Importar correos Paso 3. Introducir datos
Paso 3. Introducir datos
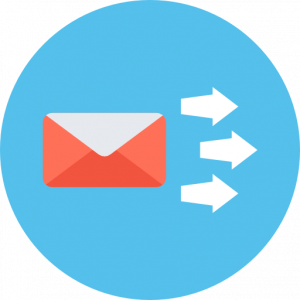 Paso 4. Elegir quien envía los correos
Paso 4. Elegir quien envía los correos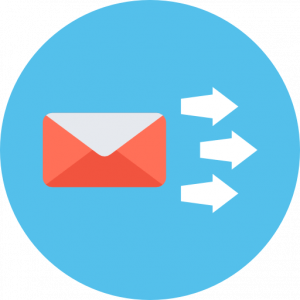 Paso 5. Introducción de datos para SMTP
Paso 5. Introducción de datos para SMTP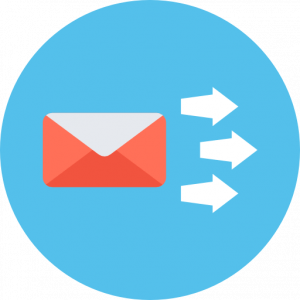 Paso 6. Datos SMTP
Paso 6. Datos SMTP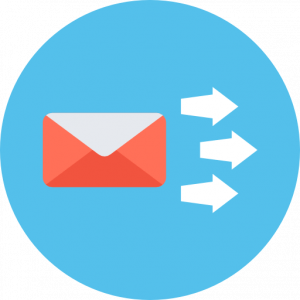 Paso 7. Confirmar cuenta de correo
Paso 7. Confirmar cuenta de correo
